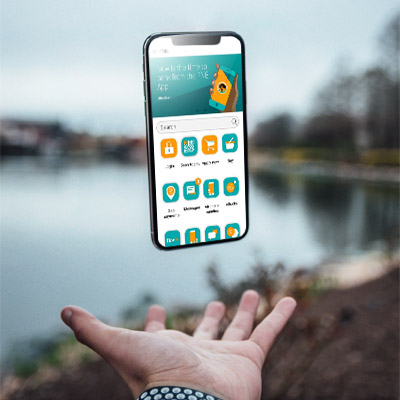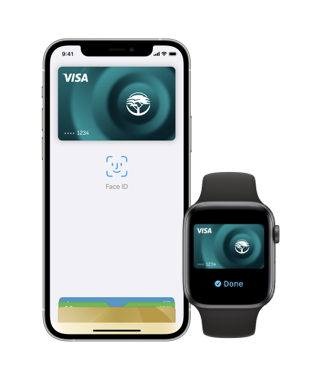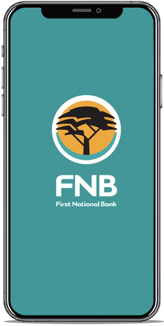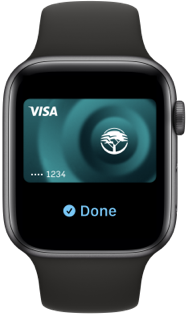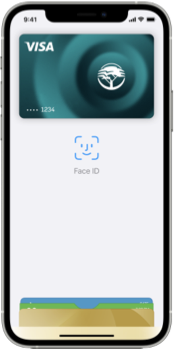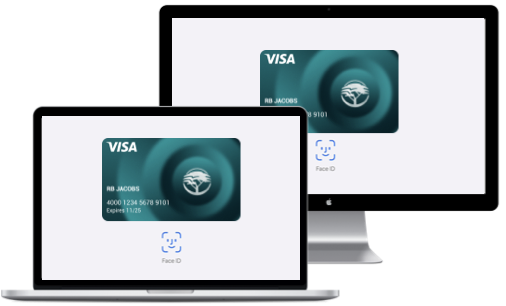Partner Wallets
Pay the way you prefer
All you need to do is tap your compatible device to make a payment. We have security and technology in place to ensure safe payments when you tap your device.
Introducing Google Wallet™
Add your card to Google Wallet and enjoy the benefits of your FNB Virtual Card when you checkout using Google Pay.
- Savvy and innovative payment solutions
- Seamlessly make payments quickly and easily
- Purchase safely and securely
- Make payments confidently and conveniently anywhere Google Pay and contactless payments are accepted
Apple Pay
Your Apple, your wallet
Enjoy the benefits of your FNB Virtual Card with Apple Pay.
- Convenience - Payments convenience at your fingertips. Select Virtual Card on the FNB App and add card to Apple Pay Wallet
- Secure - Enjoy complete peace of mind when using your virtual card via Apple Pay
- Rewarding - Get rewarded every time you use Apple Pay in-Store or online.
Apple Pay is available on FNB Cards*
*Limited to SA enabled Cards only and excludes FNB Business Credit Cards.
Samsung Pay
More ways
to pay
What's easier than tapping your phone or watch? Download the Samsung Pay app, link it with your FNB card and you're ready to go. Don't worry - it's completely secure with a passcode and 24-hour authentication measures.
Fitbit Pay
A wallet on your wrist
Set up the Fitbit app, link it with your FNB card and you're ready to pay with the ease of a tap. Don't worry - it's completely secure with a passcode and 24-hour authentication measures.
Garmin Pay
Nothing but your watch
What's easier than tapping your wrist to pay? Download the Garmin Connect app, link it with your FNB card and you're ready to go. Don't worry - it's completely secure with a passcode and 24-hour authentication measures.
SwatchPay!
The coolest way to pay
A SwatchPAY! watch is a Swatch that uses NFC technology to allow you to tap your watch to make easy, seamless & safe contactless payments.
Download and set up the SwatchPay! app, link your Swatch to your FNB card and you're ready to pay with the ease of a tap.